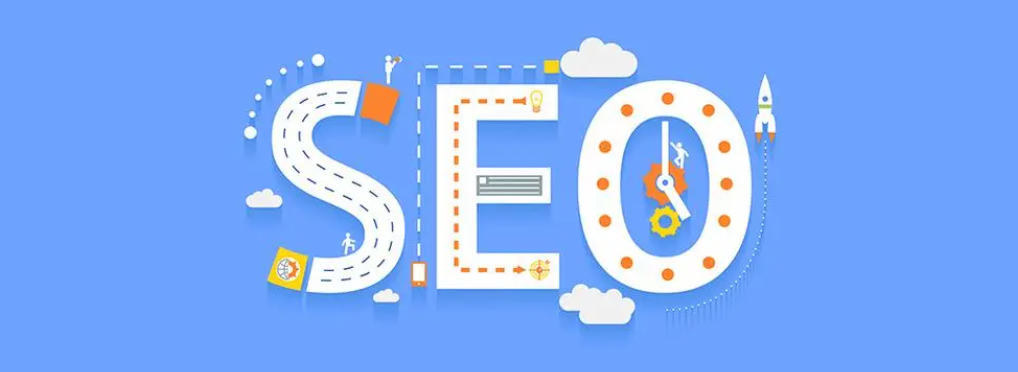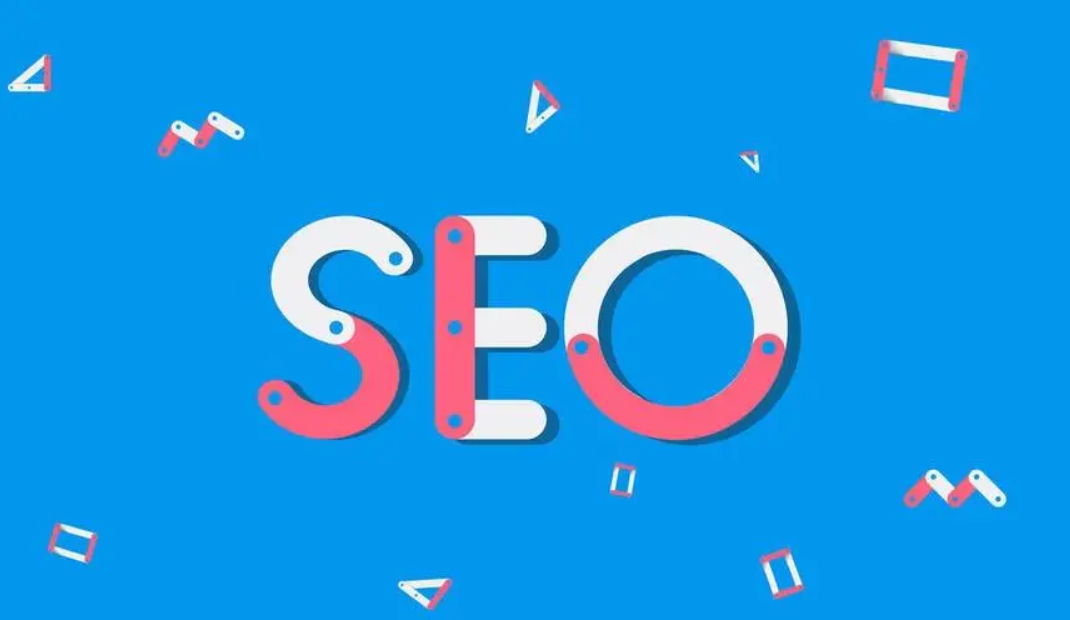win11自带一键重装系统教程
Win11系统已经出来有一段时间了,很多朋友的电脑也出现卡顿等现象了,所以就想要重装系统解决。但是对于许多小白用户来说,使用U盘装系统非常的复杂,那么有没有什么办法一键重装Win11系统呢?其实操作方法十分的简单,下面小编就为大家带来win11自带一键重装系统方法,一起往下看。
工具/原料:
系统版本:Win11系统
品牌型号:惠普340 G2
软件版本:小白一键重装系统2290
方法/步骤:
方法一:win11自带一键重装系统功能重装系统
1、win11自带一键重装系统,首先进入win11系统界面点击左下角开始。
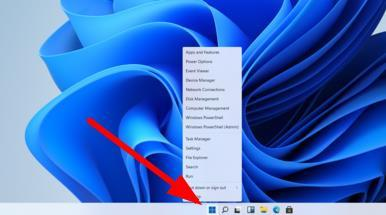
2、在弹出的选项框点击左下方的设置选项。

3、进入设置窗口中后,在右下角找到“更新与安全”并点击进入。
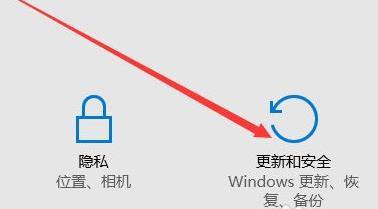
4、进入“更新与安全”设置窗口后,再点击左侧的恢复。
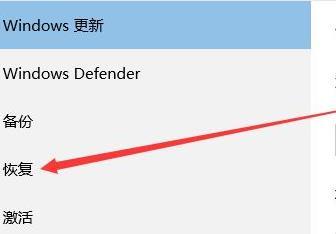
5、在弹出的窗口中,点击重置此电脑下面的开始。

6、弹出窗口中,可以选择删除所有内容,然后等待一会儿即可。
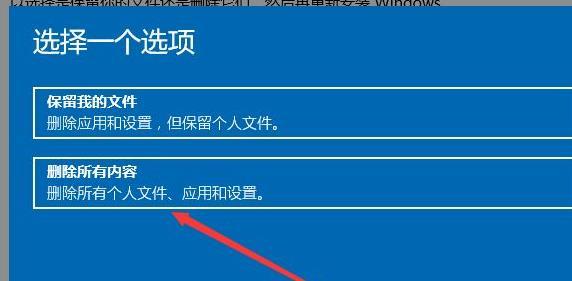
方法二:使用小白一键重装系统工具在线一键重装win11系统
1、下载安装小白一键重装系统工具,安装后双击打开,选择需要安装的windows11系统,点击下一步。
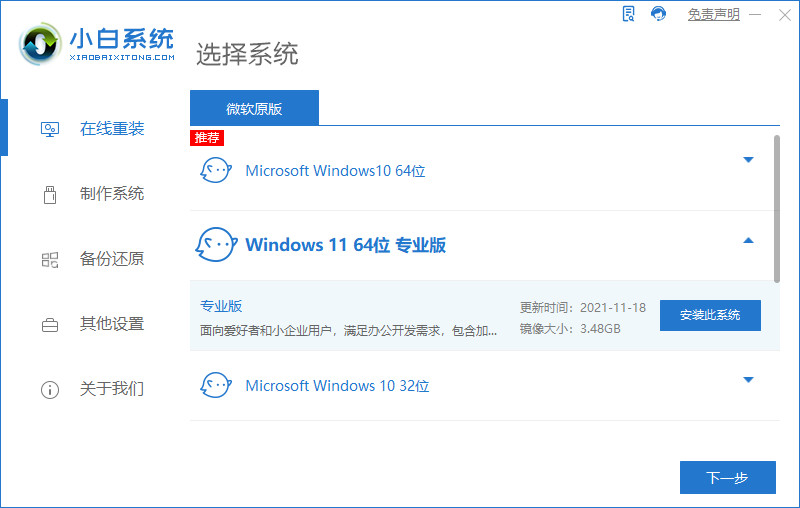
2、等待windows11系统资源的下载,后面再进行环境部署。
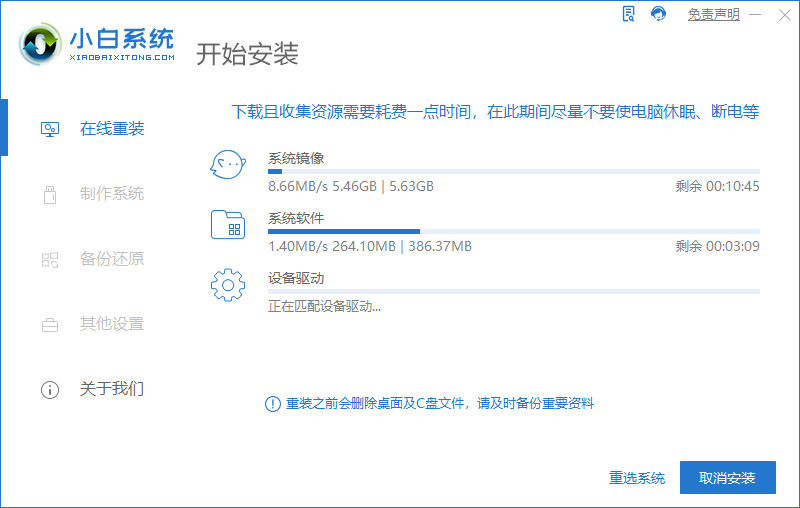
3、等待环境部署完成系统会自动重启电脑,或者手动点击立即重启也是可以的。
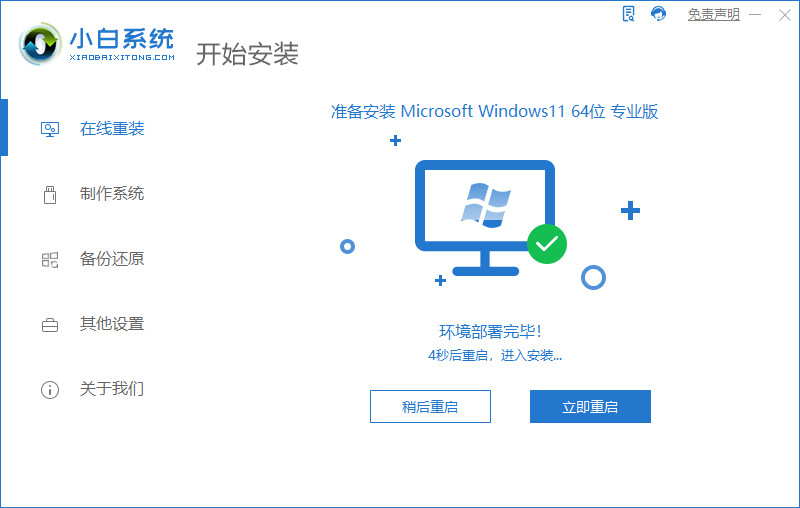
4、重启电脑之后进入到windows启动管理器界面,选择第二项按回车键进入PE系统内。
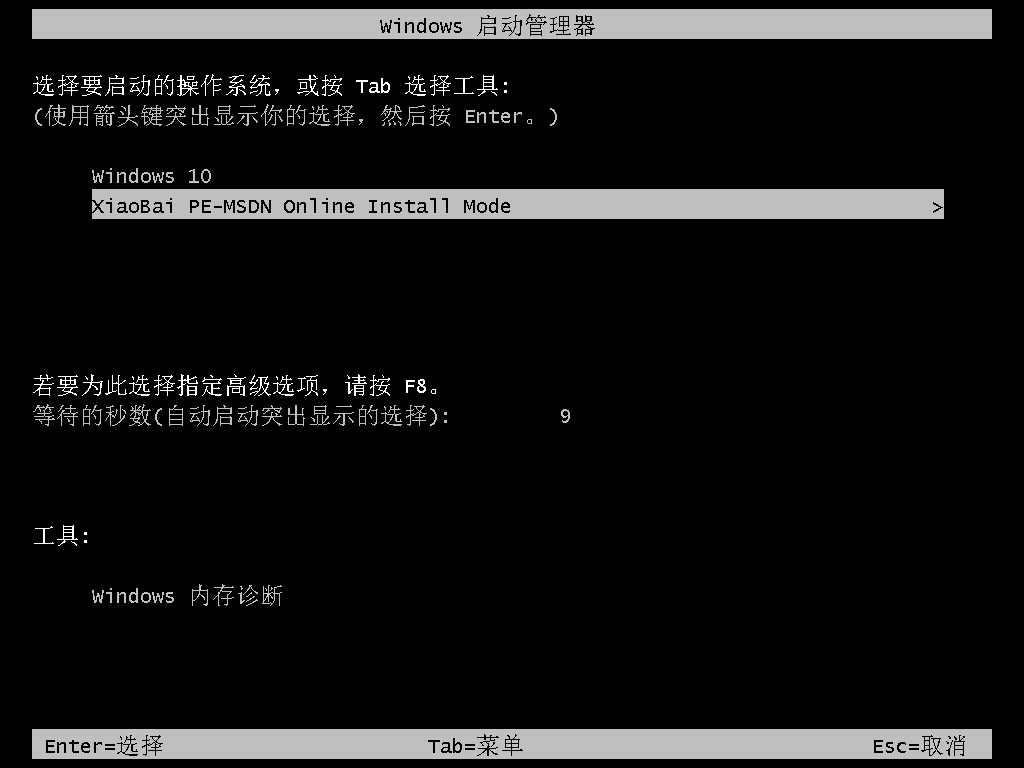
5、此时将会正式开始安装win11系统。
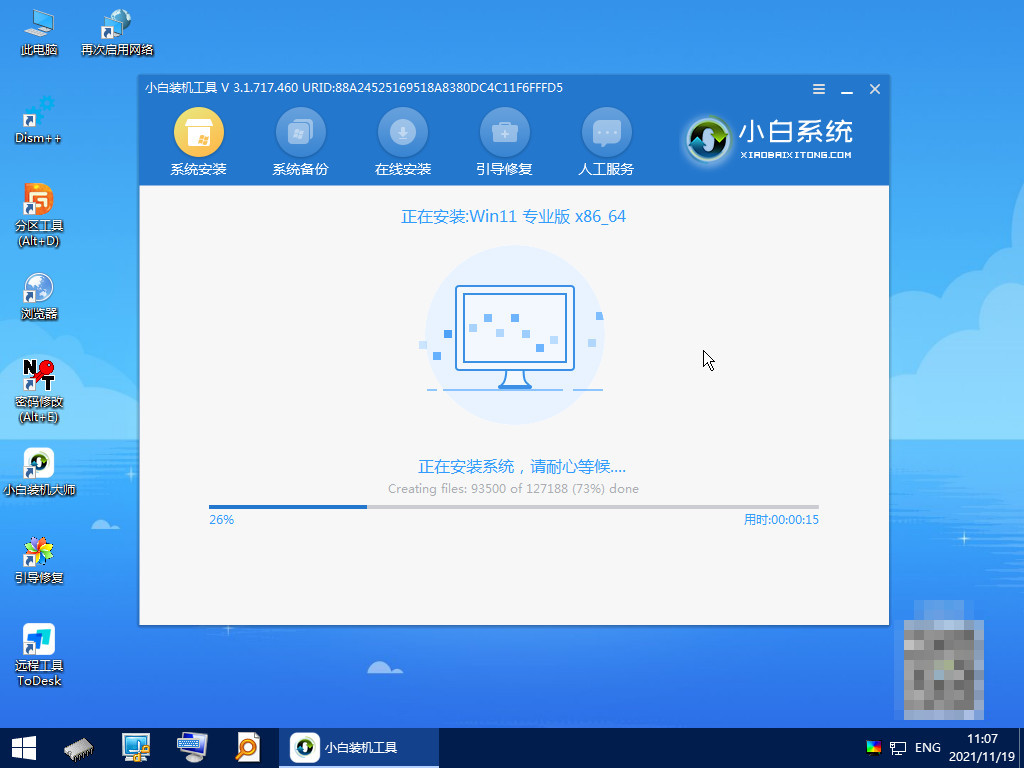
6、系统安装结束后,再次重启一下电脑。
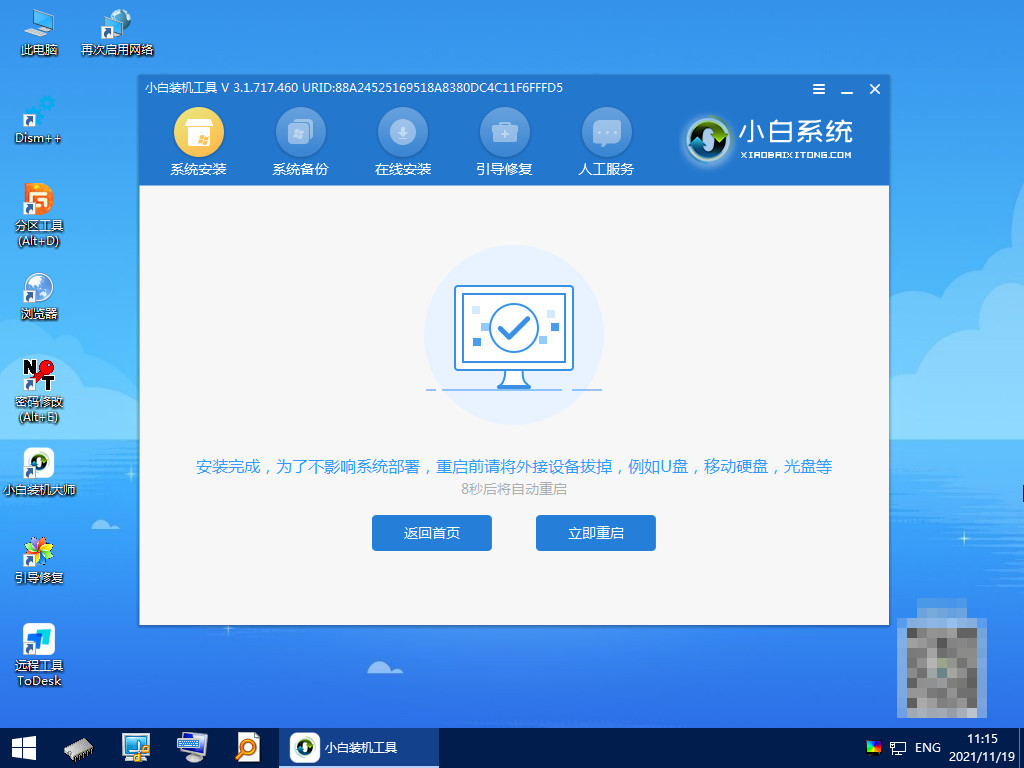
7、等待重启电脑,最后进入win11系统桌面即可开始使用windows11系统。
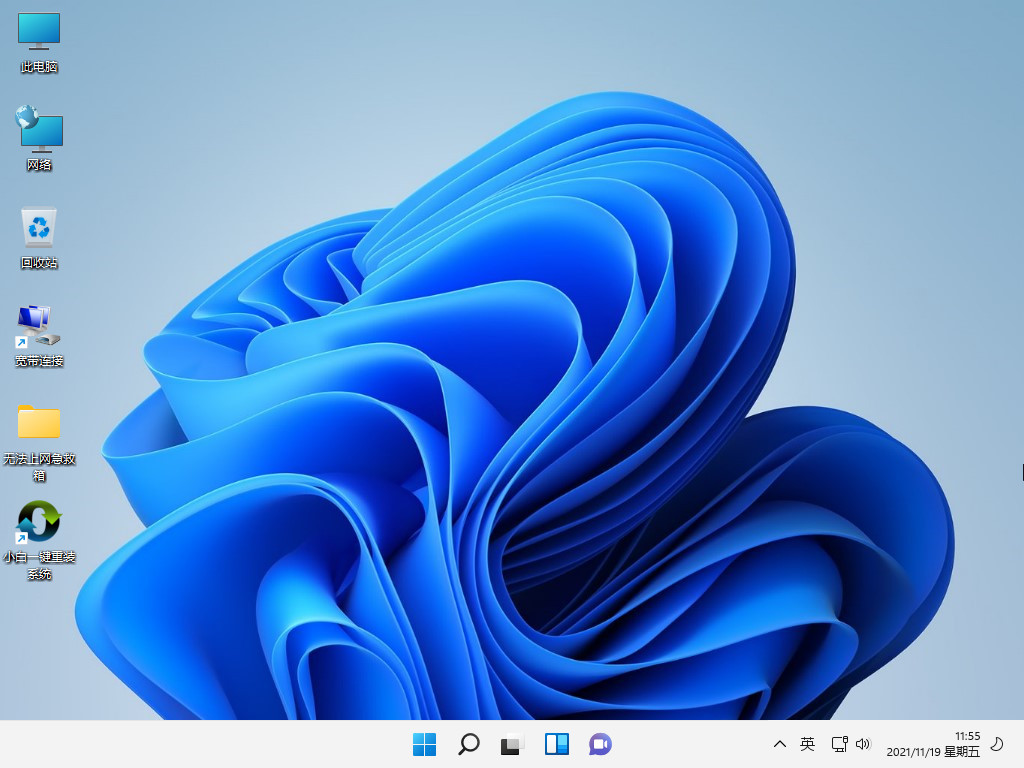
总结:
方法一:win11自带一键重装系统功能重装系统
1、进入win11系统界面点击左下角开始。
2、在弹出的选项框点击左下方的设置选项。
3、进入“更新与安全”,点击左侧的恢复。
4、点击重置此电脑下面的开始。
1、打开小白软件,安装win11系统。
2、环境部署后重启电脑,进入pe系统继续安装。
3、再次重启电脑,直至进入系统桌面即可正常使用。